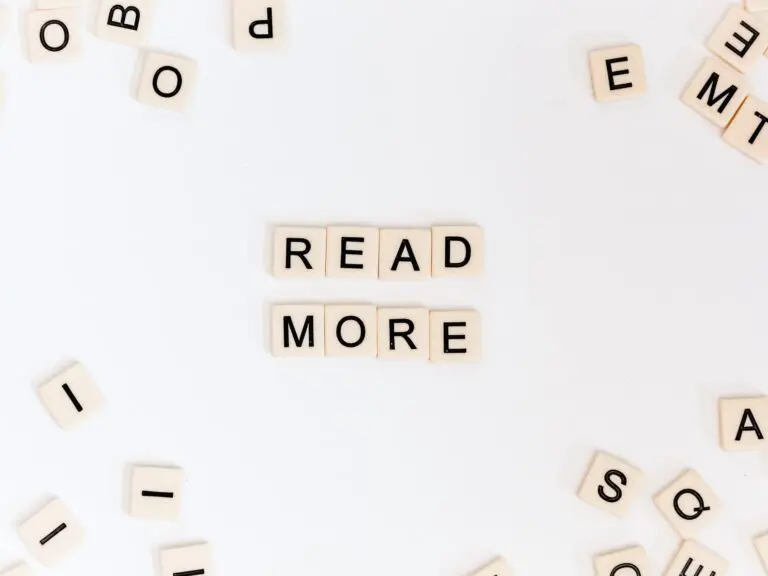WordPress 画像アップロードをコピペで快適に(The Paste プラグイン)

定番のショートカット Ctrl + C によるコピー、 Ctrl + V によるコピー&ペースト操作(Mac の場合は ⌘ + C 、 ⌘ + V )を WordPress のメディア管理でも使いたい!という目的を達成するプラグインの紹介です。
画像に限らず、Microsoft Office 製品群で作成した画像やオブジェクトなどを Web サービスにコピペで貼りつける操作感は、一度慣れてしまうとこれがない Web サービスは不便に感じてしまうほどクセになります。いちいち「ファイルをアップロードする」といったボタンを開いて、添付する画像をフォルダから選択して・・・といって面倒くさい作業が一切不要になります。
採用したプラグイン - The Paste
「The Paste」を採用しました。名前も超シンプル!
Speed up your workflow by pasting images directly to the WordPress text editorand upload them to the media library.
Copy image data from many desktop applications:
- Screenshot
- Adobe Photoshop CC
- Gimp
- LibreOffice
- Word
- And some more…
The Paste – WordPress プラグイン | WordPress.org 日本語 (ja.wordpress.org)
比較用として 「Paste To Media」 というプラグインも試しています。
Paste To Media – WordPress プラグイン | WordPress.org 日本語 (ja.wordpress.org)
The Paste の操作感
プラグインを有効化すると、メディアライブラリの画面に「Copy & Paste」というボタンが表示あれます。
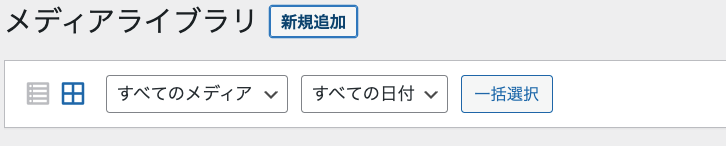
「Copy & Paste」を開くと、画像を貼り付ける台紙的なモーダルウィンドウが開きます。
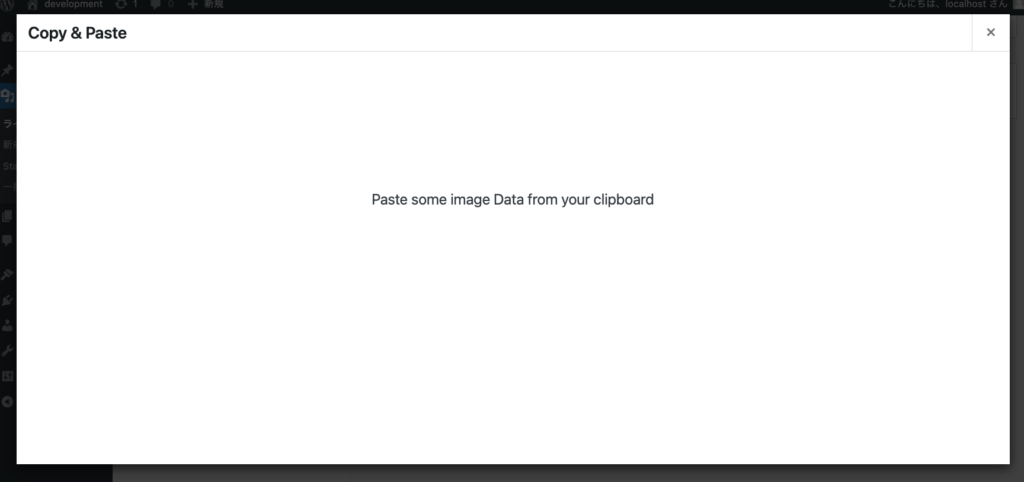
ペースト操作( Ctrl + V or ⌘ + V )で画像を貼り付け。
予め、適当に画像を開いてコピーしておいてください。例えば Mac なら、プレビューアプリで画像を開いてコピーしたり、 ⌘ + Shift + Ctrl + 3 や ⌘ + Shift + Ctrl + 4 で画面上の任意の部分をキャプチャできます。 Ctrl を押さなければローカルにも画像ファイルが作成されますが、今回の場合はすぐにペーストして元画像は用済みになるはずですので、余計なファイルを作らない意味でも Ctrl がお勧めです。
.jpg や .png のフォーマットも選択できますね。
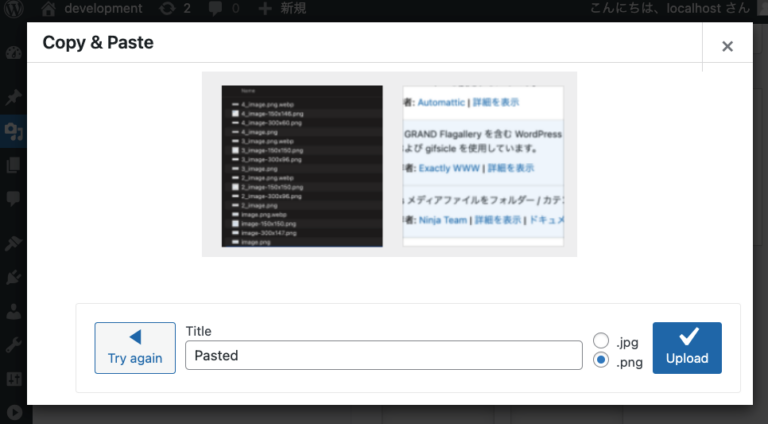
しっかりアップロードできました。
標準の Pasteed というファイル名はちょっとダサいので名前変更した方がいいかも。気にならなければそのままで OK。
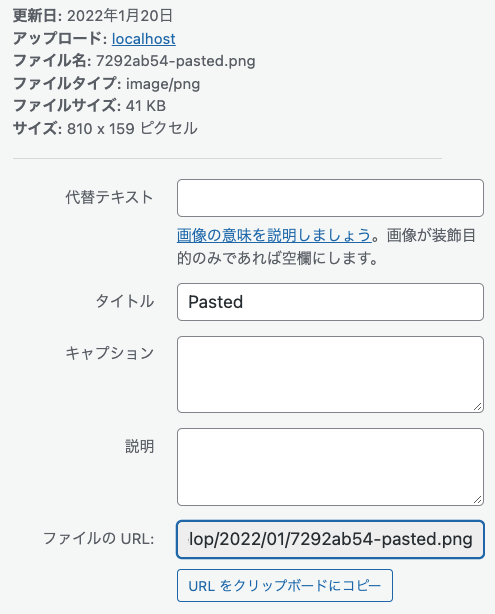
コピー対応サービス
画面キャプチャの画像がコピペできるのは当然として、この手の機能は他にも色々なアプリケーションのオブジェクトもコピペできます。開発元ページでは以下のようにテストされたアプリの一覧が掲載されています。
| copy from / paste to | Firefox 91+ | Chrome 92+ | Safari 14+ |
|---|---|---|---|
| Mac Finder | OK | OK | OK |
| Mac Finder Screenshot | OK | OK | OK |
| Mac Preview | OK | OK | OK |
| Mac Photos App | OK | OK | OK |
| QuickTime Player | OK | OK | OK |
| Photoshop CC (2021) | OK | OK | OK |
| Illustrator CC (2021) | - | OK | - 1) |
| A Webpage | OK | OK | - |
| MS Word Mac | - | OK | OK |
| LibreOffice | OK | OK | OK |
| Gimp | OK | OK | OK |
| Affinity Designer | - | OK | - 1) |
| Affinity Photo | OK | OK | OK |
1) A PDF version of the image is pasted
比較用プラグイン - Paste to Media
- Paste To Media
- https://wordpress.org/plugins/paste-to-media/
WordPress 5.8 で動作確認しましたが、しっかり動きました。ただ、バージョンが 0.05 だったり、最終メンテナンスも 2 年が経過(2022 年 1 月時点)しているようですので、将来がちょっと心配です。
この手のシンプルなプラグインは WordPress のバージョンアップの影響を受けづらいと思いますが、プラグインのメンテナンスが止まっているものは基本的に避けるべきでしょう。
Paste to Media の操作感
The Paste とは違って、コピペ用のボタンは出てきませんでした。しかし、この画面上で Ctrl + V, ⌘ + V をすることでしっかりアップロードされます。
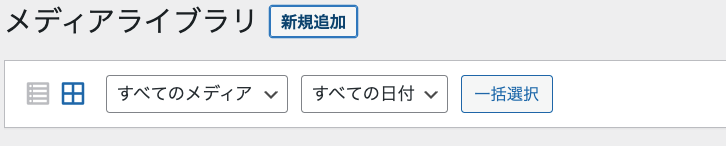
ファイル名は以下の通り、 image で固定されているっぽい(?)。アップロードを繰り返すと、ファイル名の戦闘に数字が連番で付与されていきますので競合は回避できますが、管理しづらい人もいるかもしれません。
(注 なお webp フォーマットは別のプラグインによるものです)
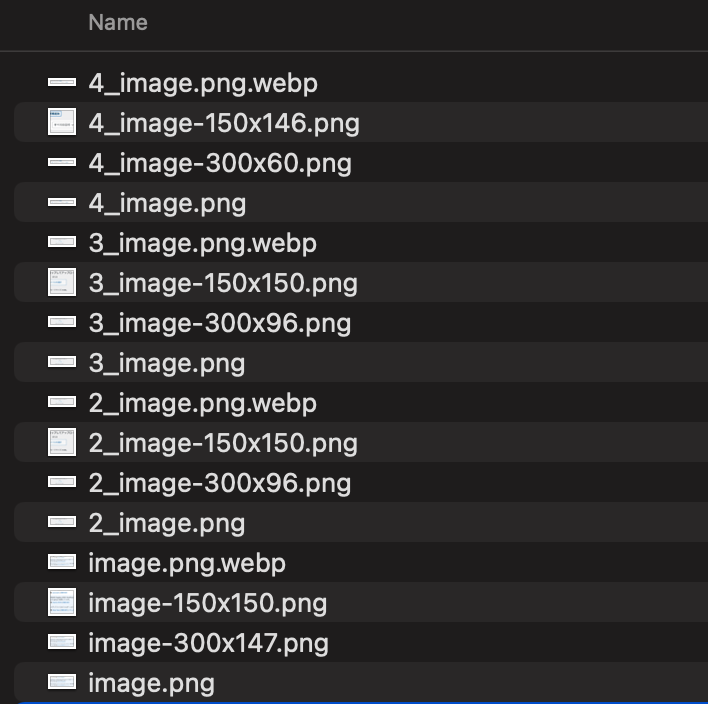
まとめ
WordPress に画像をお手軽にアップロードする手段として、コピペ操作ができるプラグインを紹介しました。The Paste プラグインが必要十分な機能を有しており、実用に耐えると思います。
これであなたも Ctrl + V を連打したくてたまらない身体になったと思います。Happy Blog Life!
お手軽な WordPress テスト環境構築のススメ
このような動作確認や検証作業をするにあたって、本番の WordPress 環境には手を加えたくないですよね。自身のパソコンのうえで一通りのお試し作業ができると都合がいいです。
以下の記事では、MacBook M1 環境でテスト環境を作るための方法をまとめています。